主题:Capture One 爱好者交流,持续更新 [主题管理员:老盒子]
正序浏览
主题图片汇总
主题内检索
(0)
(0)
只看该作者
不看该作者
加入黑名单
举报
返回顶部
个人图文集
个人作品集
第
12 帖
(0)
(0)
只看该作者
不看该作者
加入黑名单
举报
返回顶部
个人图文集
个人作品集
第
11 帖
(0)
(0)
只看该作者
不看该作者
加入黑名单
举报
返回顶部
个人图文集
个人作品集
第
10 帖
(0)
(0)
只看该作者
不看该作者
加入黑名单
举报
返回顶部
个人图文集
个人作品集
第
9 帖
(0)
(0)
只看该作者
不看该作者
加入黑名单
举报
返回顶部
个人图文集
个人作品集
第
8 帖
(0)
(0)
只看该作者
不看该作者
加入黑名单
举报
返回顶部
个人图文集
个人作品集
第
7 帖
(0)
(0)
只看该作者
不看该作者
加入黑名单
举报
返回顶部
个人图文集
个人作品集
第
5 帖
(0)
(0)
只看该作者
不看该作者
加入黑名单
举报
返回顶部
个人图文集
个人作品集
第
4 帖
(0)
(0)
只看该作者
不看该作者
加入黑名单
举报
返回顶部
个人图文集
个人作品集
第
3 帖
(1)
(0)
只看该作者
不看该作者
加入黑名单
举报
返回顶部
个人图文集
个人作品集
第
2 帖
相关标签:
PRO
飞思
Phase One
白平衡
(0)
(0)
只看该作者
不看该作者
加入黑名单
举报
返回顶部
个人图文集
个人作品集
第
1 帖
回复主题: Capture One 爱好者交流,持续更新
功能受限
游客无回复权限,请登录后再试




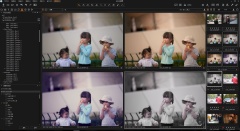















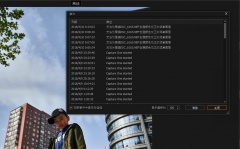
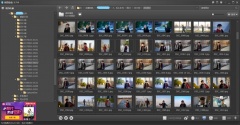







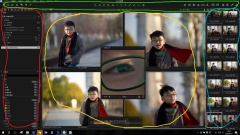




 )
)















